요즘 핫(?)한 ChatGPT를 한번쯤은 다 써보셨을것 같네요~
특히 개발자의 자리가 위태로워 질 수도 있게다는 생각이 났어요~
아무튼... 이번 포스팅은 "피할 수 없다면, 즐기자!" 라는 마음으로 이왕 도움이 되는거
회사 내, Teams에 API로 탑재 해 버린뒤에 우리팀 모두 편하게 팀즈에서 ChatGPT를 사용해 보자는
마음으로 Teams안에 ChatGPT를 탑재해 보겠습니다.
물론, ChatGPT의 API를 이용해서 말입니다.
먼저, 당연하겠지만 ChatGPT에 가입이 되어 있어야겠죠? 그럼 API키를 발급받아 봅시다~
https://openai.com/api/ 에 접속하여 Login in 해 주세요~
오른쪽 상단에 Personal을 클릭하여 아래 그림과 같이 View API keys를 선택 해주세요.

하단의 Create new secret key를 클릭하여 API 키를 발급받아 주세요~
(API 키는 잘 복사하거나 저장하여 잠시 뒤, 사용 할 예정입니다.)

자, 이제 Teams에 탑재하기 위해 여러가지 방법을 고민해 볼 수 있는데요
우리는 M365를 쓰고 있으니깐, PowerAutomate를 활용하여 간단하게 구현해 보기로 합시다.
https://make.powerautomate.com/ 로 접속하여 로그인 해주시구요
왼쪽 메뉴에 "만들기" 메뉴에서 2) 자동화된 클라우드 흐름 을 선택 해주세요.

아래와 같은 팝업창이 나타나면, 1) 흐름 이름에는 적당한 네이밍을 적어 주시구요
2) "키워드가 멘" 정도로 검색하여
3) 키워드가 멘션될 때 를 선택해 주고 "만들기" 를 눌러 주세요.
마치 인공지능 스피커를 호출 할 때 처럼, 특정 키워드를 통해 ChatGPT를 호출하여 시작하기 위함입니다.

이제 PowerAutomate를 이용해서 하나씩 만들어 주면 되는데요, 자세히 한번 설명해 볼께요..
"1) 메시지 유형"은 Teams의 [채널] 또는 [그룹 채팅] 중 어디에 ChatGPT를 연결할지를 골라 주시면 되요
"2) 검색할 키워드"는 위에서 잠시 이야기 한 것처럼 ChatGPT를 호출할 때 사용할 키워드를 입력하시면 되요
저는 "헬프미"라고 입력했어요~
"3)Team"은 위에서 제가 "채널"을 골랐기 때문에 어떤 채널에 탑재할 지 골라주시면 되요~

다음은 "작업 추가" 버튼을 눌러서 아래와 같이 구성될 수 있도록 검색하여 지정 해주세요.

겉에는 1) "각각에 적용"으로 감싼 형태가 될 것이고요, 2) "메시지 세부 정보 가져오기" 를 불러와서
아래와 같이 설정했습니다.

다음은 이제 ChatGPT의 api와 연계할 차례인데요, http를 활용해서 post방식으로 연동해 보겠습니다.
아래와 같이 따라하시면 됩니다. 다만, 여기서 api키를 본인의 것에 맞게 넣어 주셔야 합니다.
1) 이 공간에 api키를 붙여 넣어 주세요~ (API 키는 위의 ChatGPT에서 발급받은 api키를 입력하시면 됩니다.)
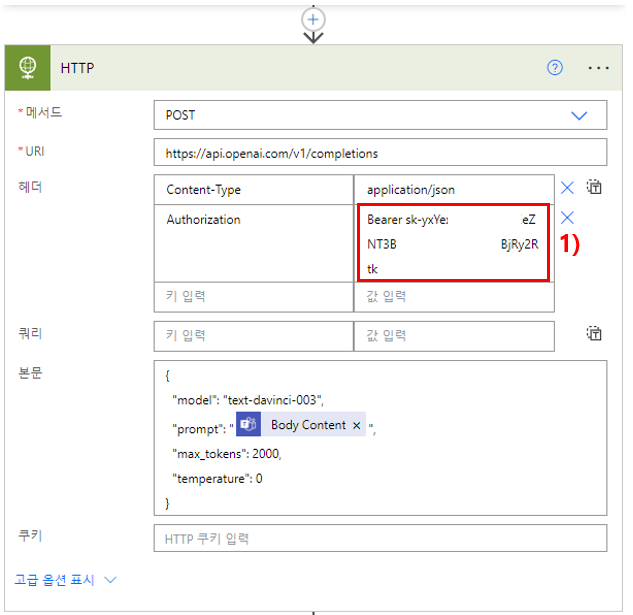
자, 이제 거의 끝나 갑니다.
ChatGPT API를 통해 돌아온 메시지를 다시 Teams 채널에 회신하는 기능만 추가하면 되는데요
아래와 같이 구성하여 줍니다. (아래 Message의 내용은 이미지의 텍스트를 참고하여 넣어주세요)
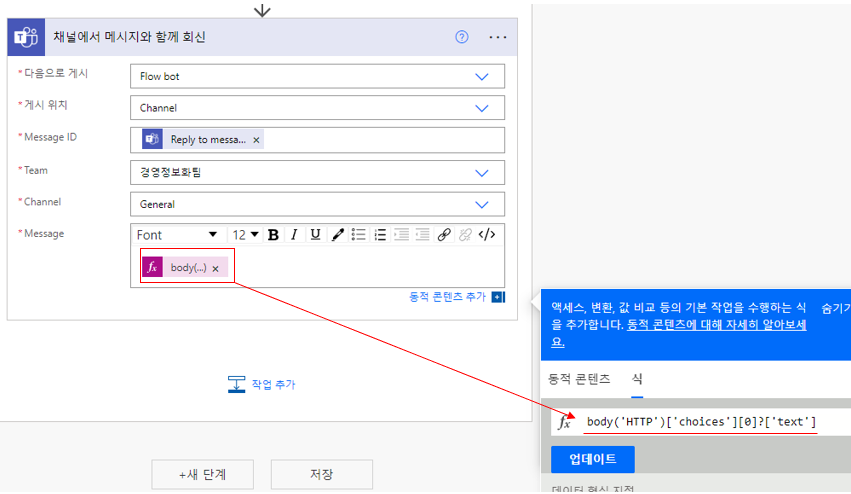
자, 이제 저장을 하고 테스트 해 보도록 하겠습니다!
먼저 "헬프미"라고 타이핑하고 엔터를 쳐 줍니다. (ChatGPT호출 하는 명령어죠..)
그리고 바로 아래에 "team test 방법"에 대해 타이핑하고 엔터를 입력합니다.
잠시 기다리면 아래 이미지와 같이 ChatGPT의 결과가 Teams 채널로 회신 되는 것을 확인할 수 있답니다.
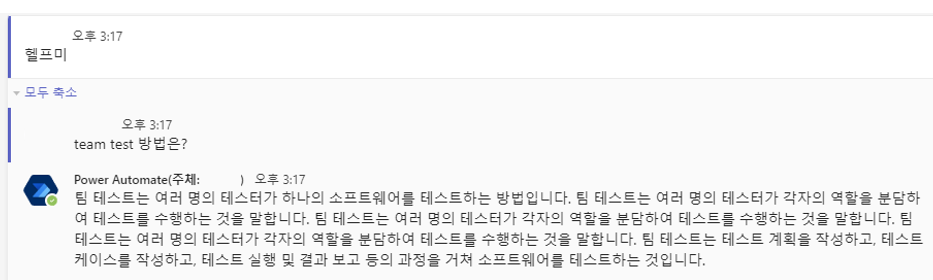
오늘은 ChatGPT의 API를 이용해서 Teams에 연동해 보는 방법을 간단하게 포스팅해 보았습니다.
일단 Teams에 탑재하여 급할 때 활용이 가능 할 것 같아 구현해 보았는데요~
위 방법 외에도 다양한 방법으로 활용이 가능할 것 같습니다~
'Teams' 카테고리의 다른 글
| 팀즈 (teams) 멤버 추가 하는 방법 (구성원 및 소유자) (0) | 2023.09.07 |
|---|---|
| 팀즈(MS Teams)에서 채팅을 삭제하는 방법 (상황별 정리) (0) | 2021.11.16 |
| Teams(팀즈) 어두운 테마 (다크모드) 적용하기 (0) | 2021.03.10 |
| 팀즈(Teams) 모임 화상회의 기능 알아보기 (0) | 2021.03.10 |
| 팀즈(Teams)에서 모임 및 화상회의 하기 (0) | 2021.03.10 |