가끔 회사에서 엑셀 업무를 하다보면, 작성한 시트의 셀병합을 반복적으로 해야 할 일들이 생기게 되는데요
이럴 때마다 "홈" 탭의 단축 아이콘을 누르기 너무 번거로워서 "셀병합"을 나만의 단축키로 지정해서
빠르게 처리하는 작업을 정리해 두려 합니다.
앞으로 의외로 많은 분들이 모르고 있는 것 같은 팁들을 정리해 보려 합니다.
먼저 엑셀을 실행시켜 주시고요, 1) "파일" 메뉴를 아래와 같이 클릭해 줍니다.
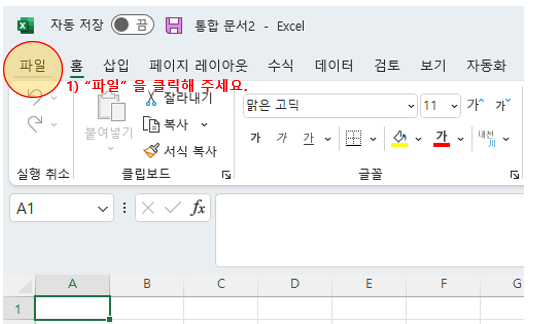
아래의 그림처럼 "파일" 메뉴가 전체화면으로 펼쳐지게 되는데요~
이 중에서 우리가 사용할 메뉴는 왼쪽 하단의 2) "옵션" 메뉴 입니다.
찾기 어려울 수 있을 것 같아 이미지를 아래에 첨부해 드릴께요

이제, "Excel 옵션"이라는 팝업 창이 호출될 것입니다.
여기서는 3) "빠른 실행 도구모음" 메뉴를 눌러 주시고요...
아래의 그림으로 설명 드릴께요~
쉽게 말해서 왼쪽의 여러가지 엑셀 기능을 오른쪽으로 가져와 나만의 빠른 단축키를 만든다고 이해하시면 되요~
왼쪽 목록 중 4)"병합하고 가운데 맞춤" 기능을 선택해서 5)"추가" 버튼을 이용해 오른쪽으로 가져와 볼까요?
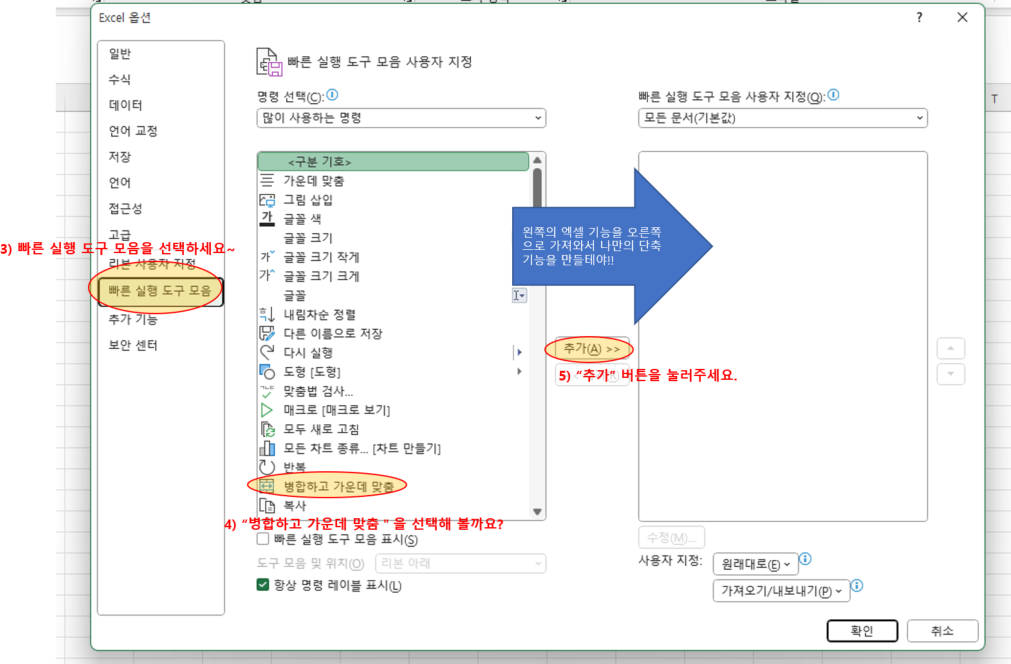
아래 그림과 같이 "병합하고 가운데 맞춤"을 첫번째로 추가하고,
두번째에는 "기호" (특수문자) 를 빠르게 호출하고 싶어 넣어 보았습니다.
6) "확인" 버튼을 눌러 창을 닫아 줍니다.

이제 등록한 "빠른 실행 도구모음" 창을 표시 해 볼까요?
홈 메뉴중에 빈 영역에 마우스 오른쪽 버튼을 눌러 주세요~
7) "바른 실행 도구 모음 표시"를 선택해 주세요
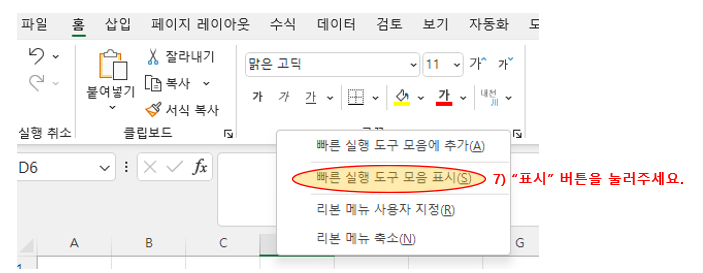
명령표시줄 위에 방금 등록한 "빠른 실행 도구 모음"의 명령어가 표시 됩니다.
여기서 기억해 주셔야 할 것은 키보드 숫자 1이 "병합하고 가운데 맞춤"
키보드 숫자 2가 "기호" 를 호출하는 단축 버튼이라고 생각해 주세요
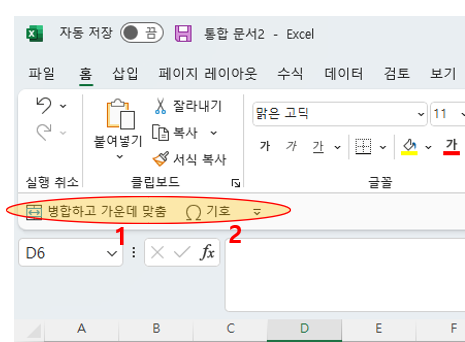
자, 이제 셀병합을 하고 싶은 8) 셀을 블록 잡고,
9) 키보드의 alt키를 누른 상태에서 숫자 1키를 눌러 보세요~
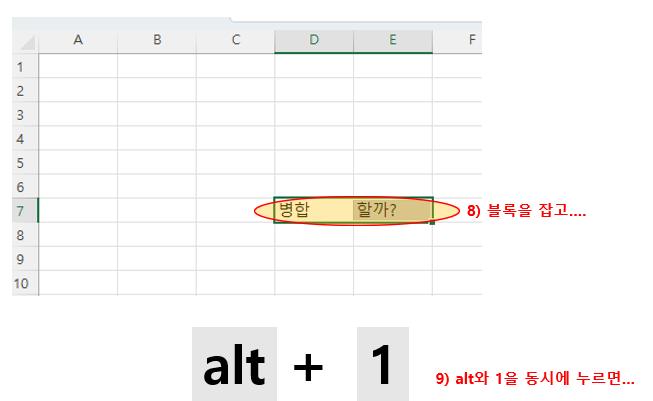
아래와 같이 빠르게 병합된 것을 알 수 있답니다~
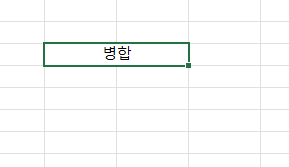
키보드의 alt키를 누른상태로 숫자 2키도 눌러 볼까요?
자, 이렇게 특수기호 창이 빠르게 호출되는 것을 알 수 있죠?
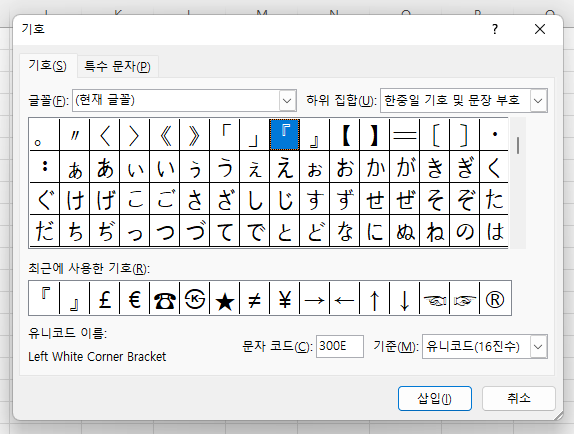
이런 식으로 엑셀의 기능을 단축키로 지정하고 관리 할 수 있답니다~
여기서 잠깐!! 노트북 등 작은 화면을 쓸 경우 명령표시줄 위에 한 줄을 잡아먹어 굳이 보기 싫다면,
오른쪽 버튼을 눌러 "리본 메뉴 위에 빠른 실행 도구 모음 표시"로 변경해 보세요~

자! 어때요? 깔끔하게 제목표시줄 옆으로 이동된답니다~
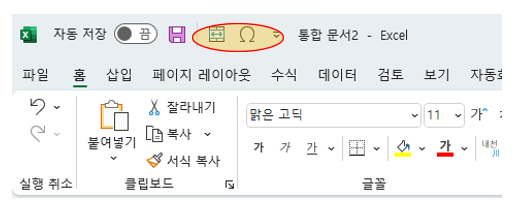
오늘 포스팅은 너무나도 쉽지만 의외로 잘 모르고 있어 불편했던 "빠른 실행 도구모음" 기능을
알아 보았습니다~
별 것 아닌 기능이지만 엑셀 작성 시, 조금이라도 도움이 되셨으면 좋겠네요~~
'Ms Office' 카테고리의 다른 글
| 셀병합 해제 후, 데이터 채우기 (Feat.빈셀 선택) (0) | 2023.08.10 |
|---|